界隈で話題の CROSS exchange 。
取引所としては新興ながら、意欲的に活動し毎月色々なキャンペーン実施したり、セキュリティーもしっかり考えられている印象。
塩付けコインがあるならここ運用してみるのも一興かも??

仮想通貨はCCとBFとDMMで取引中。LISK押し。
界隈で話題の CROSS exchange 。
取引所としては新興ながら、意欲的に活動し毎月色々なキャンペーン実施したり、セキュリティーもしっかり考えられている印象。
塩付けコインがあるならここ運用してみるのも一興かも??
2019年の税金支払い
自動車税 -> ミニストップでWAON払い(オートチャージ併用)
軽自動車税 -> LINE Pay で 請求バーコード支払い(事前に銀行からチャージ)
固定資産税 -> ミニストップでWAON払い(オートチャージ併用)、セブンイレブンでnanaco払い(オートチャージ併用)
どれもそんなに手間は変わらないから、ポイント還元など鑑みて、その時々で、よりお得な支払方法を選択するってことかな。
Excelで作成した書類を両面印刷で印刷したときの「綴じ代」を設定する。
プリンタは NEC MultiWriter8250N
今回の例での、Excel余白設定は、次の通り。
上下:1.9、左:1.6、右:0.6

「印刷」の[プリンターのプロパティ] を選択
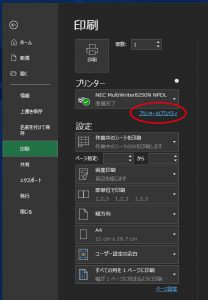
「両面印刷」を選択し、[印刷位置微調整]ボタンをクリック
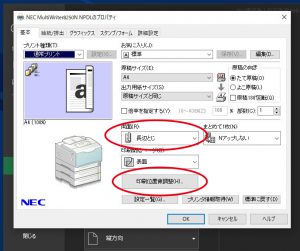
「印刷位置微調整」ダイアログの「裏面の印刷位置(B)」を以下の通り微調整
左から:-5.0mm
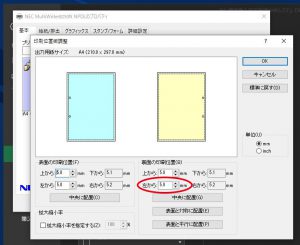
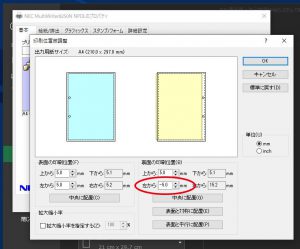
[OK][OK]とクリックしてダイアログを閉じて、両面印刷する。
住信SBIネット銀行のWEBサイトがリニューアルしてた!
先ほどログインしようとしたらログイン画面が変わっててちょっと戸惑ったw
なんせ詐欺やら詐欺やら詐欺やらなんやかんや横行してるようなご時世だからね~
相違やお知らせ来てたなと思って、再度確認したら「4月下旬より」ってなってる???
本物か?
https://contents.netbk.co.jp/renewal/?_ga=2.127819213.1190091849.1553846478-941727372.1526299705
この春、旅立つ息子
本人は楽しみしかないのだろうが、親は色々大変なのよ。
お金のやり取りと管理もその一つ。
もともとあった ゆうちょ銀行、ソニー銀行 の他に、
地銀、住信SBIネット銀行、イオン銀行を息子名義で開設。
さてどれを何に使おうかと考えてたら、入学する大学内に E.net の ATM があるとのこと。
ソニー銀行は提携ATMなら月4回まで引出手数料が無料で、 E.net も含まれてるので、結局生活費なんかのメインの口座はこれだね。
キャッシュカードは Visaデビット付きキャッシュカード に変更しといた。
https://moneykit.net/visitor/fee/
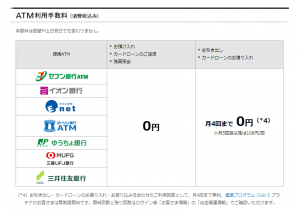
紹介キャンペーンもあるから、もし良かったら紹介させてくださいw
https://moneykit.net/visitor/shokai/shokai01.html
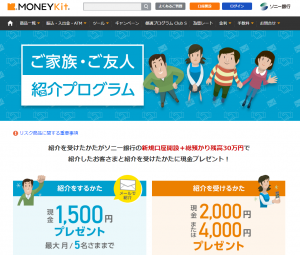
セブンも資料を取り寄せたけど、引出の手数料とか考えて開設は見送り。
PayPay を初めて使ってみた。
チャージは銀行口座から。
チャージもすぐにできるし、支払も、店舗のQRを読んで支払額を入力して、店員さんに確認してもらって「支払い」ボタンを押すだけ。
かなりスムーズだねぇ。
さて、次はどれを使ってみようかな。
とりあえず LINE Pay かな?
キーボード操作でWindowsの画面をキャプチャする方法のメモ。
下2つはよく忘れるんだよね~
●[PrintScreen]を押す。
画面全体のキャプチャをクリップボードにコピーします。
●[Alt]+[PrintScreen]
最前面のウィンドウ部分のみのキャプチャをクリップボードにコピーします。
●[Windows]+[Shift]+[S]
画面全体が白くなるので任意の箇所をドラッグ&ドロップで選択する。
選択した範囲のキャプチャをクリップボードにコピーします。
●[Windows]+[PrintScreen]
画面全体のキャプチャを「ピクチャ」ライブラリの「スクリーンショット」フォルダに保存します。
この操作に関しては、上3つと違い自動的にファイルに保存されます。
Microsoft Volume Licensing Center からインストールイメージをダウンロードして、ディスクに焼くなりなんなり。
インストールするパソコンにディスクをセットして、Setup.exe を実行。
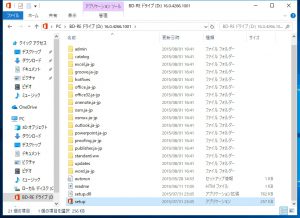
「マイクロソフトソフトウェアライセンス条項」に同意します、をチェックして[続行]をクリック。
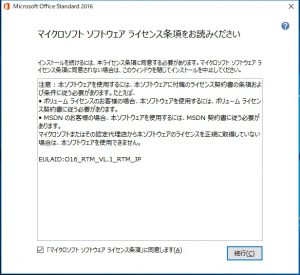
[今すぐインストール]をクリック。
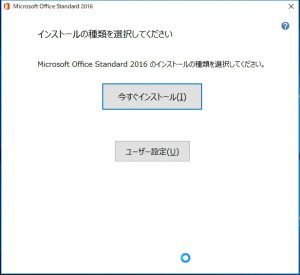
インストールが終わるまで待機。
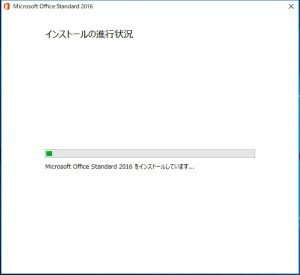
インストールが終わったら[閉じる]をクリック。
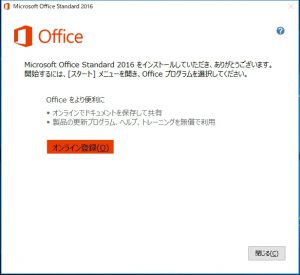
WordやExcelなどのOffice製品を起動。
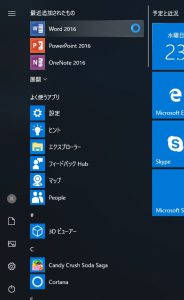
[ファイル]-[アカウント]にある「プロダクト キーの変更」をクリック。
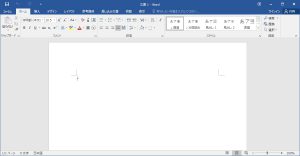
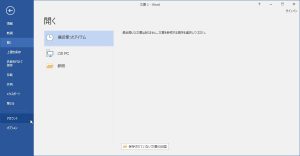
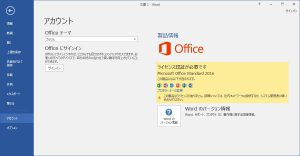
Microsoft Volume Licensing Center の該当するプロダクトキーを入力。
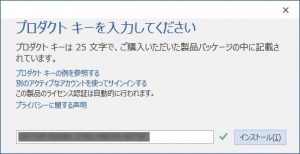
登録出来たら一旦Office製品を終了。
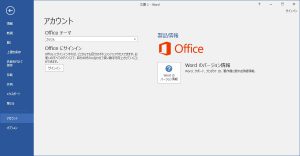
この時点ではまだ認証は終わっていません。
もう一度Office製品を起動。
「ライセンス認証ウィザードでソフトウェアのライセンス認証を電話で行う」を選択して[次へ]をクリック。
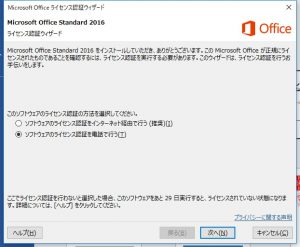
1の「国/地域を選択する」から「日本」を選択して表示される電話番号に電話をかける。
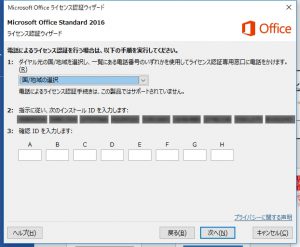
”電話によるライセンス認証手続きは、この製品ではサポートされていません”というエラーが表示される場合は、マイクロソフトの「Office のライセンス認証を行うと、”電話によるライセンス認証手続きは、この製品ではサポートされていません” というエラーが表示される」から検索できます。
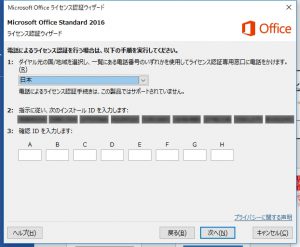
音声ガイダンスに従って2の「インストール ID」を入力していく。
返される「確認 ID」を3に入力して[次へ]をクリック。
入力したIDが正しければ認証が完了するはずです。
何やかやと時間がかかりましたが
LINE Messaging API × Python × heroku でケーキの注文受付botを作成してみました。
とりあえずは文字ベース。
まぁ、店舗への連絡、ユーザーへの連絡、支払とかとかは全く除外してます。
詳報はまた改めて書きたいと思います
毎日定時にあるサイトから情報を取ってきて保存する
スクレイピングとかいうやつをやってみようと、Python勉強中
稼働端末を何にするか?
色々、探してRaspberry Piってやつに乗せてみようと思う。
本体の他、ケースや電源コードやらを合わせても1万円行くか行かないか。
到着が楽しみだ
https://www.amazon.co.jp/dp/B07BSZ6LHW
https://www.amazon.co.jp/dp/B075G4YG3T
https://www.amazon.co.jp/dp/B075K56C12
https://www.amazon.co.jp/dp/B074B4P7KD