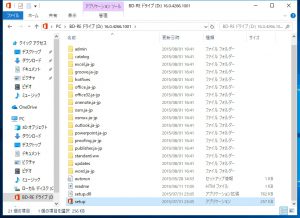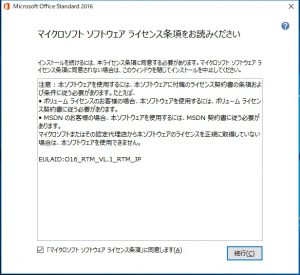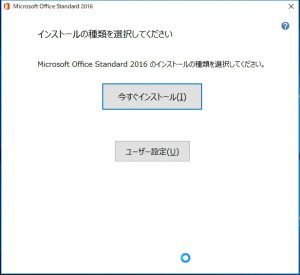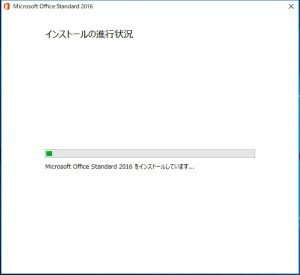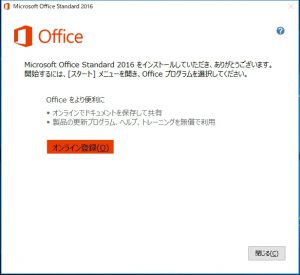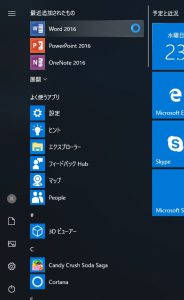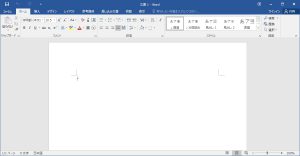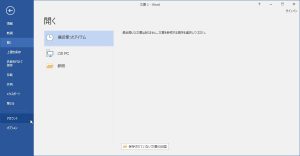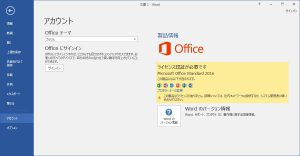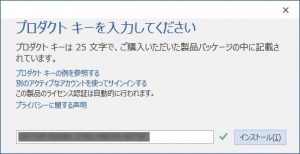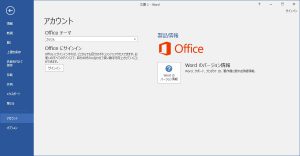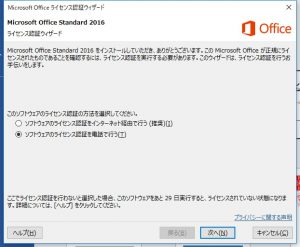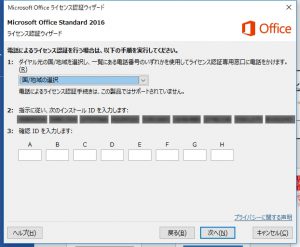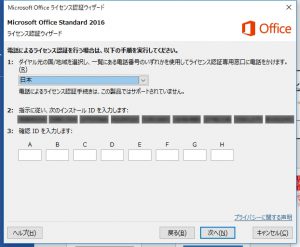Microsoft Volume Licensing Center からインストールイメージをダウンロードして、ディスクに焼くなりなんなり。
インストールするパソコンにディスクをセットして、Setup.exe を実行。
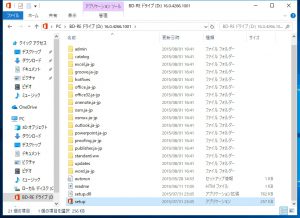
「マイクロソフトソフトウェアライセンス条項」に同意します、をチェックして[続行]をクリック。
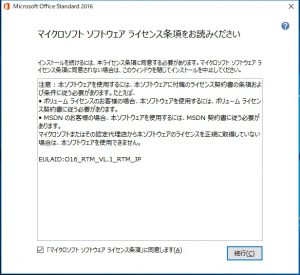
[今すぐインストール]をクリック。
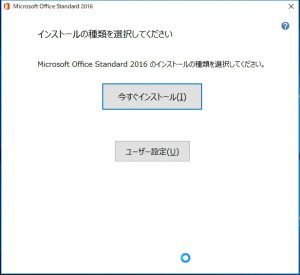
インストールが終わるまで待機。
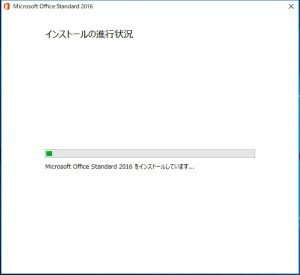
インストールが終わったら[閉じる]をクリック。
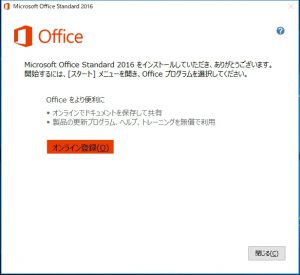
WordやExcelなどのOffice製品を起動。
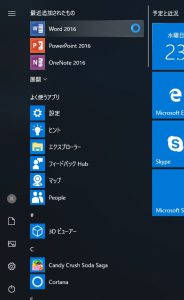
[ファイル]-[アカウント]にある「プロダクト キーの変更」をクリック。
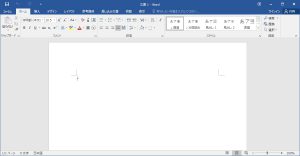
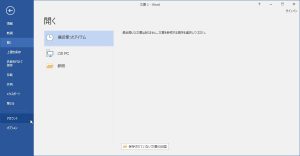
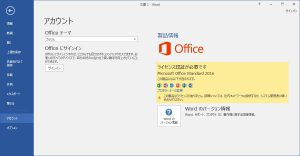
Microsoft Volume Licensing Center の該当するプロダクトキーを入力。
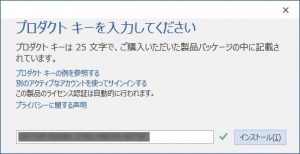
登録出来たら一旦Office製品を終了。
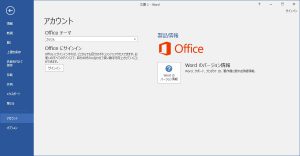
この時点ではまだ認証は終わっていません。
もう一度Office製品を起動。
「ライセンス認証ウィザードでソフトウェアのライセンス認証を電話で行う」を選択して[次へ]をクリック。
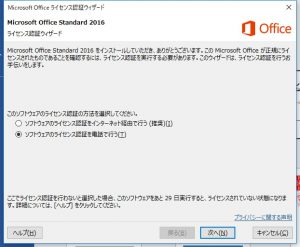
1の「国/地域を選択する」から「日本」を選択して表示される電話番号に電話をかける。
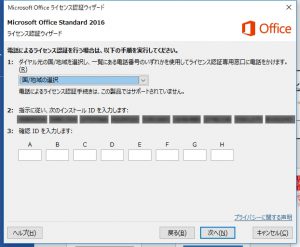
”電話によるライセンス認証手続きは、この製品ではサポートされていません”というエラーが表示される場合は、マイクロソフトの「Office のライセンス認証を行うと、”電話によるライセンス認証手続きは、この製品ではサポートされていません” というエラーが表示される」から検索できます。
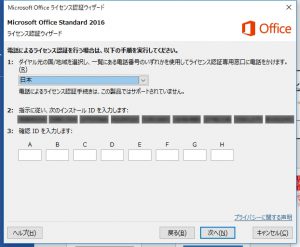
音声ガイダンスに従って2の「インストール ID」を入力していく。
返される「確認 ID」を3に入力して[次へ]をクリック。
入力したIDが正しければ認証が完了するはずです。